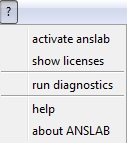Main menu
File menu
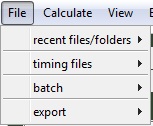
Recent files/folders
The recent files menu items keep track of recently used data- , batch-, interval- and settingsfiles, to simplify reusing and reloading often
needed files. Moreover, recently used study folders can be selected.
Timing files
You can save segments to and load segments from any timing file. Intervals to save are taken from the currently loaded data and may have been created using
the interval wizard or by mouse clicks. Loading timing files allows you to show the respective segments as an overlay over the data loaded.
Batch
This menu item allows you to create and load batch files as needed for batch processing of data.
In particular the following menu items exist:
- Load batchfile
Use this command to select a textfile, containing the paths of your data files with one path per line. Paths must be absolute and exact
(e.g C:\mydata\tex\raw\TEX00101.ACQ ). If successful, ANSLAB displays a confirmation dialog with the number of valid filepaths found in the file.
- Show batch
Shows the list of files contained in the currently loaded batch.
- Create batchfile
Batchfiles are needed at various occasions when working with ANSLAB. You can create them by hand using any text-editor you like.
But this is a lot of tedious work and error prone. You can speed up the process by using the 'create batchfile'-command which lets you enter a
search filter string (e.g.:"*.txt", if you wish to look only for textfiles) and choose a folder to search in.
Optionally you can choose to search subfolders of the start folder. The filepaths of the files found are printed in the MATLAB command window and written to a textfile.
- Create n-groups batchfile
Same as "Create batchfile", except that multiple filters can be specified to create a batchfile that
contains several subgroups of files (needed for statistical analysis, averaging and other tools).
- Check batchfile
Allows you to verify the existence of all files listed in the currently loaded batch file.
- Check subject result file existence
Allows you to verify that the result files for selected analysis types exist for all subjects
included in the currently loaded batch file (useful prior to a value export).
- Check subject timing files
Allows you to perform a check of the timing files for all files included in the currently loaded batch file.
- Check subject data file existence
Allows you to verify the existence of data files for a given vector of subject numbers and segments.
- Check subject condition sets
Allows you to verify the existence of event-related analysis data files for the files contained in the currently
loaded batch file.
Export
Use the export menu to export signal traces to text- or mat-files.
[
Top]
Calculate menu
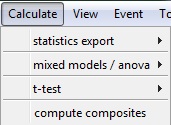
This menu offers access to functions such as for example the export of statistics and composite computations.
Statistics export
This menu item contains different method to export data from within ANSLAB. The following
list of menu items exist:
- Value export (mat)
Use this command to extract values across intervals of interest
taken from standard timing files with data taken from standard analysis
resultfiles (mat-files). The procedure is described in detail on the assembling results page.
- Value export (ans)
Use this command to export values from multiple event related data files for specified intervals or all sample points. You
must load a filematrix beforehand using the 'File ->> batch -> load batchfile'-command. The procedure is described in detail on
the assembling results page.
- Value export (cell)
Same as "value export (ans)" data taken from cell files trial by trial.
- Export rating values
Extracts values from a rating channel, based on a timing file. Values are taken at the end of each segment (more exactly, the mean of the values from -25 to -5 ms before the segment's ending)
and saved to a textfile placed in the raw data folder. Files in the filematrix are worked off sequentially, results are saved for all files in the same textfile.
Mixed models / ANOVA
Psychophysiological studies are most often analyzed with a special kind of analysis of variance, that accounts also for within-subject changes rather than
only for between-subject differences. ANSLAB offers the possibility to calculate this kind of analysis directly, without exporting the data to a
separate statistic software package. Moreover, you can choose between averaging over time points or a complete analysis for every sensor and time point in your
data (see
ANOVA-page for a detailed description.
The following sub-items exist for this menu item:
- Define
Lets you define the factorial design.
- Reset
Clears the clipboard of recent designs.
- Run R-LME/NLME
Runs a linear mixed effect model in R via RCOM and displays the results.
- Run R-ANOVA
Runs a standard repeated measures ANOVA in R via RCOM and displays the results.
- Run R-MANOVA
Runs a repeated measures ANOVA in R via RCOM including Huynh-Feldt and Greenhouse-Geisser corrections and displays the results.
- Run M-MANOVA
Runs a standard repeated measures ANOVA in MATLAB and displays the results.
- Export data
Exports data from a single analysis to a textfile.
T-test
You can choose between one sample, two sample and paired t-test. For all of these tests, you need a textfile,
listing the paths of the average ans files that you wish to use for calculation.
Paths can be listed in blocked or in alternating order, in corresponding pair order for the paired t-test types.
The results will be displayed as t- and p-values for all channels and time points. To save the analysis results choose e.g. 'File -> Export -> Stats ==>ans' from the file menu.
Compute composites
Allows you to compute composites of different result variables from different analyses. For more details
see the
compute composites-page.
[
Top]
View menu
Allows to adjust certain aspects of the axes to display.
[
Top]
Event menu
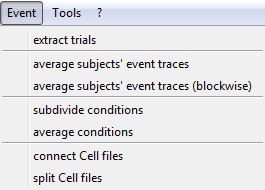
Offers access to functionality for event-related analyses. For more details see
Event-related analysis overview.
Extract trials
Allows you to extract trial data from analyses results (loading a batch file is necessary before running the trial extraction).
If everything runs correctly, ANSLAB will create a set of new files for every raw data file in the list:
- a .Cell.ans file containing all 'trials with all variables that could be found for the selected data types
- a set of condition averages stored in .at?.ans files, with ? corresponding the condition number that the file contains ("at" is an abbreviation for "average in time")
You can then load and display all .ans-files by setting the dataformat to 'ANS' and opening them as explained in more detail
here.
Average subject's event traces
Use this command to calculate grand averages across your subject sample. Grand averages are useful mostly to explore your data and
identify intervals of interest that are most sensible to your experimental design. Averaging across subjects is done based on a loaded filematrix.
Data in the files must have equal number of data channels and sample points. In most cases grand averages are calculated over a set of at-files
(average in time) from a number of subjects. The resulting file then is called 'gat' (grand average in time) and is stored in the source folder of the
first subject average file in the filematrix.
Average subject's event traces (blockwise)
Blockwise averaging creates grand averages for a number of conditions in one go.
Files for several conditions must be included in a large batchfile, and can be listed in blocked or alternating order.
Subdivide conditions
Subdivide conditions is a tool to modify CON-files, that are used for averaging conditions.
You can specify an integer number of subconditions, that will be applied to each condition found in the CON-file.
That is to say, all trials belonging to one condition (e.g. the trials in the condition vector 1 2 1 1 2 2 1 2 1 2 1 1 2 2 1 2) will be divided
using a new digit (e.g. division in two parts: 11 21 11 11 21 21 11 21 12 22 12 12 22 22 12 22 ).
Average conditions
Average conditions will average the trials found in a Cell file using the condition vector in the corresponding CON-file.
You can select a batch of Cell files to average an arbitrary number of Cell files.
Connect Cell files
Connecting Cell files creates larger Cell files from a fixed number of single Cell files.
You must specify the number of files to merge: files to connect are taken in chunks of the specified size from the loaded filematrix.
Split Cell files
Split Cell files will split existing Cell files in new Cell files for each condition found in the corresponding CON-file. The resulting new Cell files are named according to their condition number.
[
Top]
Tools menu
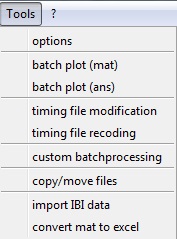
This menu is mainly used to reach the ANSLAB options and to create batch plots. But other useful
tools are also offered in this menu.
Options
This menuitem gives you access to all the ANSLAB settings used for ANSLAB in general. In addition
the various different settings for all kinds of analyses and the channel naming configuration
can be reached from here.
Batch plot (mat)
Create plots for all data files in a batch to identify outliers and artefactual data. The procedure is described in detail on the
subject- and sample-plot-page.
Batch plot (ans)
Create plots for all your evoked data epochs to identify outliers and artefactual data. The procedure is described in detail on the
subject- and sample-plot-page.
Timing file modification
Use this command to modify existing timing files by specifying modification rules for your timing files. This procedure is
described in detail on
this page.
Timing file recoding
Use this command to modify condition numbers in your existing timing files by specifiying a replacement list. This procedure is
described in detail on
this page.
Custom batchprocessing
This command allows you to perform custom batch processing on the files contained in a batch. This is mainly
intended for cases where you need batch processing functionality which is not offered by ANSLAB per default.
To make use of this command you need to modify the code contained in the file 'anslabCustomBatchProcessing.m' within
the anslablib folder of your ANSLAB installation (MATLAB programming skills are required).
Copy/move files
This tool allows you to copy or move files listed in your loaded batch file.
Import IBI data
Allows to import raw IBI data recorded e.g. from Polar watch or Actiheart devices. Prior to using this tool, load a batch file specifying the file locations of the raw IBI files.
A single-column text file of raw IBI data is needed for each recording, like in the following example:
855.00
790.00
763.00
765.00
781.00
748.00
...
If the source file contains two columns, only the first column is used (expected to contain r-spike times given in seconds).
Then a folder to place the imported files can be selected. The sampling accuracy for the imported IBIs is assumed to be 1000 Hz. All values will be rounded to full
milliseconds.
For each file imported a mat-file will be created. These mat-files then have the same structure as the
result files yielded by an ecg analysis. Therefore these files can be used for further analysis (e.g. spectral analysis or value export).
It is also possible to load these files into the ecg analysis module for manual editing of outliers (loading of already edited data must be enabled in that case
in the ecg options).
Convert MAT to Excel
This tool allows you to convert mat-files, listed in an already loaded batch, to Excel-files. During this conversion process
the content of each mat-file is stored to an Excel file, where each variable contained in the mat-file is converted to a single column
in the resulting Excel-file. The resulting files are stored in the same directory where the source mat-files reside.
[
Top]
? menu
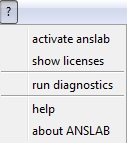
Activate ANSLAB
As of ANSLAB 2.6, activating the program manually is usually not necessary anymore.
However, if you are receiving new user credentials or the activation information on
your computer gets lost, you may use this menu item to activate ANSLAB manually.
After selecting the menu item, you are asked to enter your user credentials (user name
and password). Upon confirmation of the settings by pressing 'OK', the credentials
are validated. If the validation succeeds you are presented the list of licensed
modules. Otherwise you will receive an error message (consult
the troubleshooting page in this case).
Show licenses
This allows you to show the list of modules currently licensed.
Run diagnostics
During startup ANSLAB performs a diagnostic check to detect potential problems already before
they cause troubles when working with ANSLAB. This menu item allows you to perform that
check at any time you want. Things checked include
- the verification of a working internet connection.
- checking if the MATLAB version used is sufficient for running ANSLAB.
- checking if the MATLAB toolboxes needed by ANSLAB are installed.
- checking for potential conflicts with other MATLAB programs on the MATLAB path (e.g. eeglab or spm).
The resulting diagnostics information is stored in the file 'diagnostics.mat' inside your ANSLAB folder.
Important: if you are experiencing problems with ANSLAB, please always include
that diagnostics file in your support request (see
this page for more information
on how to submit a support request).
Help
Open the online help in your browser.
About ANSLAB
Shows some information about the currently installed ANSLAB version.
[
Top]
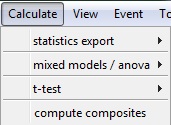 This menu offers access to functions such as for example the export of statistics and composite computations.
This menu offers access to functions such as for example the export of statistics and composite computations.
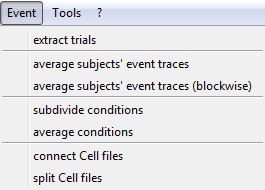 Offers access to functionality for event-related analyses. For more details see
Offers access to functionality for event-related analyses. For more details see 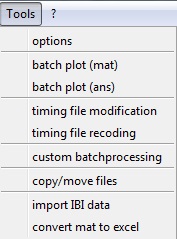 This menu is mainly used to reach the ANSLAB options and to create batch plots. But other useful
tools are also offered in this menu.
This menu is mainly used to reach the ANSLAB options and to create batch plots. But other useful
tools are also offered in this menu.